Creating a Feedly Button For Your Blog
I've been doing lots of tweaking to my blog to make it prettier and easy to read. Anyone who's been reading my blog for the last few weeks may have noticed ever-changing social media links. I've been playing around with them to see what I liked. I've always thought that the little round buttons with just a small images were very classy but I wasn't sure how to create those. Once again, Karen at Sew Many Ways had the answer in her Blogging Tips section. I am getting a bit more comfortable with HTML and by that I mean I don't run screaming out of the room the moment I see it. That's progress. Anyway, I created some wonderful new mint colored social media buttons following Karen's step by step instructions. If I can do it, so can you! The only problem for me - there wasn't a button for Feedly. With Google Reader going away in a week it seems like most people are switching over to either Feedly or Bloglovin'. I personally prefer Bloglovin' but wanted to give my readers who prefer Feedly a quick option to subscribe. That's why I created one!
If you want to create a Feedly button here's what you can do:
1. Download the buttons from Carrie Loves in the color of your choice. The file that you will need to create a Feedly button is titled blank.png
2. Download the Feedly Button Kit to create your own blog button. Once the zip file has been downloaded to your computer, you will find a folder full of PNG files. The one you will need is feedly-follow-logo-white_2x.png
3. To create the logo I used Pixlr Editor. I needed to create an account but it was free.
Go to http://pixlr.com/editor/ and select "Open Image from Computer" and open up both .png files that are in red in steps 1 and 2.
[If you know of a way to merge 2 photos using another program such as Photoshop, by all means use that instead. ]
4. Click onto the Feedly file to make it the active picture. Click EDIT and SELECT ALL from the drop down menu. Then click EDIT and COPY.
5. Now click on the colored button file to make it the active picture. Click EDIT and PASTE. And would you look at that - you now have a button to perfectly match all of your other buttons!
6. Now click FILE and SAVE. Be sure to change the name from Blank to Feedly and you're done!
Now you can continue with Karen's wonderful tutorial on how to create the HTML file. Hopefully this has helped! I guess this could be considered my very first tutorial!
Added Note: If anyone tries my steps, please let me know if it worked for you or if I'm missing anything. Thanks!
If you want to create a Feedly button here's what you can do:
1. Download the buttons from Carrie Loves in the color of your choice. The file that you will need to create a Feedly button is titled blank.png
2. Download the Feedly Button Kit to create your own blog button. Once the zip file has been downloaded to your computer, you will find a folder full of PNG files. The one you will need is feedly-follow-logo-white_2x.png
3. To create the logo I used Pixlr Editor. I needed to create an account but it was free.
Go to http://pixlr.com/editor/ and select "Open Image from Computer" and open up both .png files that are in red in steps 1 and 2.
[If you know of a way to merge 2 photos using another program such as Photoshop, by all means use that instead. ]
4. Click onto the Feedly file to make it the active picture. Click EDIT and SELECT ALL from the drop down menu. Then click EDIT and COPY.
5. Now click on the colored button file to make it the active picture. Click EDIT and PASTE. And would you look at that - you now have a button to perfectly match all of your other buttons!
6. Now click FILE and SAVE. Be sure to change the name from Blank to Feedly and you're done!
Now you can continue with Karen's wonderful tutorial on how to create the HTML file. Hopefully this has helped! I guess this could be considered my very first tutorial!
Added Note: If anyone tries my steps, please let me know if it worked for you or if I'm missing anything. Thanks!
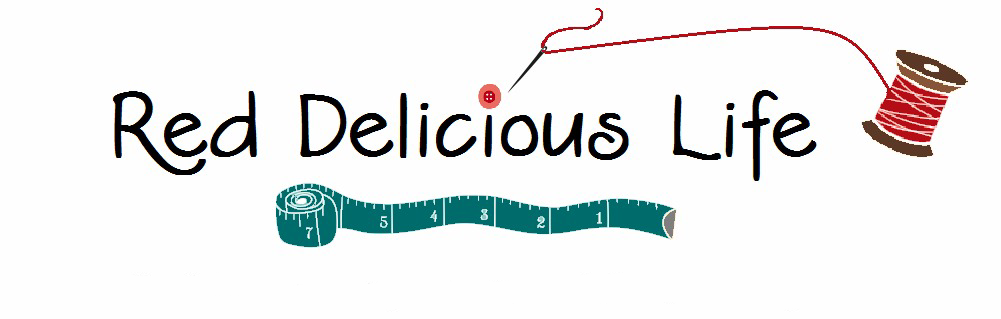

This is amazing!!! Thank you so much for the brilliant tip.
ReplyDeleteIrina, you are quite welcome!
Delete